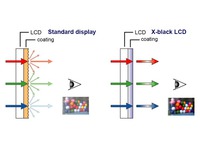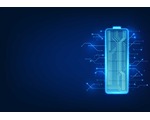Jak vybrat notebook - 2 - ergonomické faktory
13. 12. 2005 07:00 Rubrika: Ostatní Autor: Josef Šonka
V minulé části jsme se podívali na to, jak nám jednotlivé komponenty ovlivňují celkový chod notebooku a každý si mohl zvážit, co se pro něj vyplatí. Dnes se podíváme na notebooky z hlediska ergonomie, což (ač se to na první pohled často nezdá a lidé mají tendenci toto podceňovat) je při každodenním používání často důležitější než nějaký ten megahertz navíc v technických specifikacích.
Lidé při výběru a nebo hodnocení notebooku totiž velice často dávají hlavní důraz na jeho komponenty, respektive výpočetní výkon (více o výkonech naleznete v prvním díle seriálu s názvem "Výkonnostní komponenty"). Pochopitelně, že výkon je důležitý - avšak pouze tam, kde je ho potřeba. Pokud si náruživý hráč počítačových her koupí notebook s integrovanou grafikou, spláče nad výdělkem. Na druhou stranu je přinejmenším smutné, když někdo disponuje nadupaným notebookem jenom proto, že "je to určitě to pravé" a používá ho nanejvýš k psaní textu a prohlížení internetu. Takovýto notebook se potom musí více snažit leda tak při spouštění operačního systému, při používání jeho vytíženost nepřesáhne 5%. Notebook je však stále častěji využíván jako primární pracovní nástroj a na rozdíl od desktopů nám dělá společnost i na našich cestách a různých pracovních stanovištích. A tak například chybějící USB vepředu nebo po stranách nás bude v praxi při častém používání rozčilovat daleko víc, než o 200MHz pomalejší procesor a s tím spojený o 0.2s pomalejší start Wordu. Pojďme se tedy podívat na celou řadu aspektů, na kterých závisí komfort práce s notebookem.
Konvenční displeje vs. širokoúhlé
Poslední roky jsou érou nástupu widescreenů a jejich procentuální zastoupení mezi notebooky strmě roste. Širokoúhlé displeje v noteboocích mají řadu výhod, které se dají využít při běžné práci - především nabízí vyšší rozlišení než ekvivalentní konvenční protějšky. Práce s nimi je navíc přirozenější, neboť lidský zrak má mnohem větší záběr do šířky než do výšky (více se můžete dočíst v našem článku "Jak využít widescreen").
Druhou stranou mince je fakt, že i když mají widescreeny stejnou plochu displeje jako jejich konvenční protějšky (15" displej má plochu 108 čtverečních palců, jeho širokoúhlý 15.4" kolega 106,6 čtverečních palců), tak notebooky s širokoúhlými displeji jsou ve většině případů znatelně větší než konvenční modely. Na vině je především fakt, že výrobci si usnadňují práci a namísto optimalizace nového šasí ("korpusu") notebooku pro širokoúhlé potřeby prostě jen rozšíří stávající. Například 15" HP Compaq nx6110 s hmotností 2,7kg měří 328,6 x 267 x 30,3 mm, zatímco širokoúhlý 15.4" HP Compaq nc8230 s hmotností 2.8kg má 356 x 264 x 28 mm. Širokoúhlý model je tedy o 3cm širší při stejné hloubce. Pokud oba dva tyto notebooky postavíte vedle sebe, tak je rozdíl v rozměrech již opravdu znát - nc8230 působí jako znatelně větší. Nutno ovšem podotknout, že těch několik málo modelů s šasí optimalizovaným pro widescreen již tolik nepůsobí jako "pádlo" a začínají tak být opravdu použitelné v běžném denním režimu včetně cestování.

15" HP Compaq nx6110 a 15.4" nc8230. Rozdíl je opravdu pouhé 3cm.
Vysoké rozlišení displeje vs. standardní
Rozlišení je jedním z kritérií, kde rozhodně neplatí úměrnost více = lépe. Vyšší rozlišení na stejné ploše Vám vytvoří větší pracovní plochu, na kterou se vejde více otevřených oken najednou, více textu na stránku, větší obrázky bez nutnosti zmenšování a nebo posouvání atd. atd.
Na druhou stranu je třeba si uvědomit, že díky vyššímu rozlišení bude vše drobnější a jemnější, což také není dobré z hlediska namáhání očí. Po práci s vyšším rozlišením tak budou Vaše oči daleko unavenější, v extrémním případě Vás může začít bolet hlava atp. Ano, můžete si neustále zvětšovat text, nastavit velké fonty a tak podobně, ale v tu chvíli si již zase podrýváte hodnoty, kvůli kterým displej s vysokým rozlišením máte.
Záleží na každém, jaké rozlišení mu při dané velikosti displeje vyhovuje a kdy už začíná své oči zbytečně namáhat. Pro někoho je už klasické XGA (1024x768) na 15" displeji příliš, někomu na stejném displeji plně vyhovuje SXGA+ (1400x1050). Proto je vždy nejlepší si rozlišení, o kterém uvažujeme, nejprve vyzkoušet "na vlastní oči".
Je třeba také mít na paměti, že LCD je monitor s poměrně malým počtem bodů (oproti CRT), který při použití v jakémkoliv nižším rozlišení než jeho nominálním (např. na notebooku s rozlišením 1400x1050 bodů budu používat 1024x768) znatelně zdeformuje obraz. Na rozdíl od klasického baňkového CRT monitoru (který je však - až na výjimky u špičkových monitorů - se svým třesoucím se a blikajícím obrazem pro oči daleko větší "masakr"), tedy LCD de facto neumožňuje použití s menším než maximálním rozlišením.

rozlišení WUXGA (1920x1200) a XGA (1280x800) na stejné ploše
Běžný povrch displeje vs. glare (lesklý)
Poslední dobou se začínají především u širokoúhlých multimediálních notebooků prosazovat lesklé displeje s tzv. glare povrchovou úpravou. Jako první s nimi přišla firma Sony, která nazývá tuto technologii X-Black - to proto, že tyto leštěné displeje mají mnohem věrnější podání barev, především černé. Postupem času si glare displeje nalezly cestu téměř ke všem výrobcům a každý z nich si tuto "technologii" nějak pojmenoval - například Acer má CrystalBrite, Asus zase Color Shine, Toshiba TruBrite atd.
Princip je ale vždy stejný. Běžné displeje mají zdrsněný povrch z důvodu rozptylování dopadajícího slunečního světla. Vyhýbají se tak nepříjemným odrazům, které velmi trápí především klasické baňkové monitory a televize. Jedná se však o dvousečnou zbraň - povrch rozptyluje i světlo vycházející z displeje a tudíž je jeho obraz poněkud mdlý, barvy nejsou tak syté, jak by být mohly, a na displej se také nedá dívat téměř odnikud jinud, než z pozice přímo před ním. Glare displeje obětovaly rozptylování odlesků na oltář podstatně lepšího obrazu, který netrpí výše zmíněnými neduhy. Jejich povrch je proto extrémně leštěný.
I v tomto případě je nejlepší, aby si každý na vlastní oči vyzkoušel, co mu více vyhovuje. Osobně velmi preferuji displeje typu glare. Pokud si postavíte vedle sebe dvojici notebooků s glare a normálním displejem a pustíte na nich stejný obraz, rozdíl je "do očí bijící". Odlesky, které jsou patrné především při vypnutém notebooku, po jeho startu téměř zmizí, a na ty minimální, které zůstanou, si člověk velmi rychle zvykne.

povrch běžného displeje a povrch X-Black, převzato z presentace Sony
Plastové šasí notebooku vs. kovové
Použité materiály šasí notebooku jsou rozdílem, který je ve specifikacích notebooku napsán maximálně jednou větou a který poznáte spíše na ceně přístroje. Ale současně jsou rozdílem, který dramaticky rozhoduje o výdrži celého notebooku při každodenním používání a odděluje zrno od plev a živé od mrtvých. Zásadně totiž rozhoduje o jeho výdrži a odolnosti. Věřte, že i když budete dávat na notebook pozor jako na oko v hlavě, tak jeho odolnost je klíčovým faktorem k jeho funkčnosti; pouze pokud bude Váš notebook stát bez hnutí (i bez zavírání displeje) po celý svůj život na jednom místě, tak nebude tolik důležitá (potom se ovšem naskýtá otázka, proč pořizovat notebook). Stačí při transportu jedno neopatrné ťuknutí o stůl, jedno přeplnění brašny na notebook a nebo jedna tlačenice v MHD a z esenciálního pracovního nástroje je nepoužitelný invalida. V tu chvíli jdou stranou výhody typu nadupané grafické karty a nastupují jiné faktory, které při koupi nejsou na první pohled vidět (a velmi chybně se na ně často zapomíná nebo nejsou brány v potaz): kvalita a rychlost autorizovaného servisu (viz níže).
Většina současných notebooků, především z nižších cenových pater, je kompletně z plastů. To je smutný fakt. I tak se dá vybírat - na trhu jsou notebooky s odolnějším a velmi praktickým provedením z tvrzených plastů, ale i notebooky s lacinou konstrukcí, jejíž méně opatrní uživatelé se potom nestíhají divit. Pokud však budete vybírat a jeden z notebooků (byť i o něco dražší než ostatní favorité) disponuje nějakou částí (typicky vnitřním rámem a nebo víkem displeje) nebo rovnou celým šasí z některých "lepších" materiálů (slitin hořčíku, hliníku a nebo i titanu), sáhněte určitě po ní, obzvláště pokud notebook denně používáte na cestách.

notebooky z různých materiálů - Ferrari 4000 z karbonu a plastový TravelMate 8100, oba od Aceru
Touchpad vs. Trackpoint vs. Tablet PC
Na tom, jak nám bude vyhovovat ovládání notebooku, závisí značnou měrou komfort celé práce. Rozložení klávesnic je až na drobné výjimky téměř standardní. Snažte se spíše vyvarovat klávesnic s Home, End, PageUp a PageDn dostupnými pouze přes funkční klávesu a klávesnic s malým Entrem, který by jste potom při praxi museli zbytečně hledat. Obecně ale záleží spíše na individuálním zvyku uživatele.
Zajímavější částí je polohování kurzoru myši. Většina uživatelů sice používá externí myš, avšak dost často je její využití nemožné - to platí především při práci v terénu. V tu chvíli nastupuje integrované řešení, které je dnes v drtivé většině realizováno touchpadem. Jeho výhodou je fakt, že část jeho plochy může být použita pro scrollování, pro které většinou používáme kolečko myši. Nastavení scrollování je softwarovou záležitostí, i když některé touchpady mají tuto funkci ještě zvýrazněny graficky na svých dotykových plochách. Obecně platí, že touchpad by měl být větší (zvláště v případě zapnutí scrollování). Touchpad je velice spolehlivé zařízení, avšak má i svou stinnou stránku. Tou je především veliká šance náhodného "ukliknutí" rukou při psaní na klávesnici. Z tohoto důvodu se dají snad všechny touchpady vypnout - ať již speciálním tlačítkem a nebo zkratkou dostupnou přes funkční klávesu.
Trackpoint (miniaturní joystick mezi klávesami G, H a B) oproti tomu již zdaleka tolik netrpí na "ukliknutí", avšak většina lidí má s jeho ovládáním daleko větší potíže a zvyká si na něj hůře než v případě touchpadu. Za zmínku stojí trackpointy u notebooků Lenovo/IBM, které přeci jen mají lepší provedení než většina podobných zařízení u ostatních výrobců.
Podstatně jiné ovládání nabízejí notebooky z rodiny TabletPC. Ty lze totiž ovládat pomocí jejich speciálního displeje a (ve většině případů) speciálního pera (displeje nejsou dotykové, ale ragují jen na pero, díky tomu na velké ploše nedochází k nechtěnému matení ovládání např. při opření ruky o LCD). Tento způsob ovládání má k běžným stylům známým z notebooků velmi daleko a je velmi podobný stylu ovládání kapesních počítačů PDA. Umožňuje především snadnější práci v terénu - uživatel si jednou rukou přidržuje notebook překlopený do podoby velikého dotykového displeje a druhou rukou píše tak, jak by psal třeba na papír. Toto ovládání je však úplně rozdílné oproti ovládání běžného notebooku, a tak si na něj bude muset člověk zvyknout; absence klávesnice i pravého tlačítka myši (vše se nahrazuje jiným stylem) úplně mění styl ovládání. Pokud nepotřebujete právě psát, ale "jen" ovládat prohlížení fotografií, internetu či čehokoliv dalšího, je TabletPC ovládání v terénu o mnoho pohodlnější. TabletPC je možné v rozloženém stavu používat jako běžný notebook.
U polohování stejně jakou u klávesnice platí, že každému vyhovuje něco jiného. Stejně tak ale není problém si na jiné ovládání po chvíli praxe zvyknout.

vlevo touchpad i trackpoint najednou v podání IBM/Lenovo, vpravo TabletPC
Velikost a hmotnost vs. mobilita
Často bývá kamenem úrazu již jen výběr správné velikostní kategorie. Především velikost displeje ovlivňuje celkovou velikost a hmotnost notebooku, tudíž na ní závisí jeho hlavní vlastnost - mobilita. Zde by se při výběru notebooku a jeho vlastností mělo začít a každý by si měl dobře rozmyslet způsob jeho použití. Malé notebooky jsou i lehké, a tedy velice snadno přenositelné, avšak je to často vykoupeno jistými výkonnostními kompromisy a často nižším komfortem práce. Přestože existují spousty modelů notebooků od různých výrobců s různými parametry, tak v základu rozlišujeme tři kategorie:
- Tenké a lehké notebooky mají velikost displeje od 11 do 14" a jejich hmotnost se většinou pohybuje mezi 1.5 a 2.2 kg (někdy i kolem 1 kg). Zde nalezneme největší počet variací provedení - od 1.25kg lehkých modelů bez optické mechaniky (některé výjimky i s optickou mechanikou) až po kolem 2 kg vážících plně vybavených notebooků. O této kategorii notebooků by měli uvažovat především lidé, kteří s notebookem neustále cestují a v práci jej připojují do dokovací stanice s desktopovými periferiemi (monitor, klávesnice, myš) a nebo rovnou používají desktopy. Daní za mobilitu je často právě ergonomie práce, a čím bude notebook mobilnější, tím menší displej a klávesnici bude mít.
- mainstreamové notebooky váží většinou od 2.5 do 3.3 kg. Disponují displeji od 14" (u modelů na spodní hranici tohoto hmotnostního rozsahu), povětšinou ale mají 15" a 15.4" LCD. Vyrábí se jich největší množství a v této kategorii je i největší výběr. Jejich hlavním přínosem je plná výbava včetně optické mechaniky již v těle notebooku a případně i použití výkonných komponent - především dedikovaných grafických karet; právě ony a jejich chlazení totiž většinou stojí za vyšší hmotností celého notebooku. Modely s hmotností nad 3kg se již příliš nehodí k častému transportu.
- desktop replacement (DTR) notebooky váží nad 3.3 kg a nalezneme zde modely, které přinášejí plnou výbavu pro maximálně komfortní práci, včetně 17" displeje a nebo i numerické klávesnice (!). Díky sadě Intel Centrino však již nejsou jedinou baštou mobilního výkonu - ten nalezneme i v mainstreamovém segmentu.
Každý uživatel by měl podle svých nároků zvolit vhodnou kombinaci velikosti, hmotnosti a výkonu. Nemá smysl kupovat mobilnější (a tím pádem dražší) notebook, když s ním budeme cestovat pouze jednou za čas. Naopak, notebook nám může se svým výkonem a výbavou posloužit i jako domácí mediální centrum, které bude rozhodně tišší a skladnější než desktop, a navíc bude i velmi snadno přenosné, případně, je-li třeba udělat místo na stole, je to snazší (v porovnání s desktopem).

17", 15" a 13.3" notebooky Sony vedle sebe
Jsou i další kritéria a faktory, které stojí za zvážení při výběru. Většinou se již ale nejedná o srovnání různých řešení, ale o upozornění, a proto jsme si několik důležitých nechal na samotný závěr.
Servis
Jak již bylo výše řečeno, servis bývá velmi podceňovaným, ba přímo opomíjeným faktorem při výběru. V řadě případů si majitel notebooku uvědomí tuto (mnohdy fatální) chybu až když je pozdě a musí se bez svého životně důležitého pracovního nástroje obejít třeba měsíc. Pokud chcete mít notebook na domácí použití a na hry, tak stačí kvalita servisu stejná jako u běžného domácího PC - prostě odnesete notebook do servisu a čekáte až ho opraví. Jestliže však je notebook Vaší pravou rukou (a mnohdy i hlavou ;-) v práci, je každý den bez notebooku delší než rok. V takovém případě se vyplatí vybírat notebook nejlépe se zárukou on-site servisu do 24 hodin. Ta sice bývá ve většině případů za příplatek který se může ve chvíli koupě zdát zbytečný, ale v nouzi se mnohonásobně vrátí.
Pozornost věnujte také délce záruční lhůty. Většina výrobců nabízí prodloužení záruky na 3 nebo i 4 roky; u intensivně používaného notebooku se to zcela jistě vyplatí.
Chlazení
Pozornost věnujte i řešení chlazení. Nejenom že na něm závisí hlučnost celého notebooku (několikahodinové poslouchání vysokého zvuku ventilátoru notebooku dokáže znechutit i otrlé nátury), ale i možnost jeho použití. Pokud jsou nasávací otvory umístěny pouze na spodku notebooku, bude při provozu na klíně či třeba v posteli docházet k jejich překrytí. Nemusí se sice nutně stát, že by se notebook přímo "uvařil", ale kvůli horšímu proudění vzduchu pojedou ventilátory na vyšší otáčky a celý systém bude tak hlučný, jak to jenom dovede. Horší ventilace a s tím spojená vyšší teplota uvnitř notebooku má také negativní vliv na životnost jednotlivých komponent, v extrémním případě se může i notebook na tolik přehřát, že se sám vypne (pokud má dobře vyřešenou teplotní ochranu).
Za pohled stojí i umístění výstupu chlazení. Velmi časté je řešení s výstupy v pravém boku přístroje, což není úplně nejpříjemnější např. pro praváky používající externí myš.
Rozložení periferií
Při výběru se často zapomíná i na takové zdánlivé maličkosti, jako třeba rozložení periferií. Věřte, že když např. budete denně 2x připojovat USB myš, tak opravdu oceníte USB porty na obou bocích přístroje nebo vzadu. Naopak časté připojování USB paměťové klíčenky dozadu je nepříjemné atp. Podobné je to i s dalším exponovaným rozhraním - optickou mechanikou. Její přítomnost na pravém boku velmi často znechutí praváky používající externí myš. Zvažte i, zda-li a jak často budete připojovat externí repro nebo sluchátka. Pro sluchátka je ideální přítomnost audio konektorů na čele notebooku, naopak pro externí repro je lepší, pokud jsou konektory co nejvíce vzadu, ať již na boku nebo úplně na zadní straně.
Obecné pravidlo zní: pokud si vybírám notebook, měl bych si nejdříve dobře promyslet k čemu, kde a jak často ho budu používat, a tomu následně přizpůsobit svůj výběr.
Předchozí díl:
Jak vybrat notebook - 1 - výkonnostní komponenty