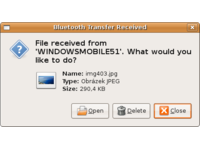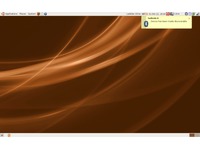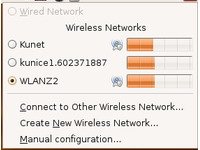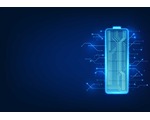Linux na notebooku a jeho použitelnost
26. 3. 2008 07:00 Rubrika: Technologie Autor: Jiří Zima
Rozhodli jsme se otestovat, v jaké fázi vývoje dnešní desktopový Linux vlastně je, a pokusili se nabídnout nezaujatý pohled na úskalí a použitelnost tohoto operačního systému na dnešních přenosných počítačích. Dokážou dnešní Linuxové distribuce ovládat správně spotřebu všech komponent, pracovat s Wi-Fi kartou a řešit ostatní specifika notebooků?

Pro naše potřeby posloužil nový 14“ business notebook FSC Esprimo Mobile M9400 (na 12“ variantu U9200 vyšla nedávno na našem serveru recenze "FSC Esprimo U9200 - malý podnikový pracant") s port-replikátorem. Tento notebook reprezentuje nejčastěji aktuálně používané součásti a je založen na velmi rozšířeném čipsetu Intel GM965 s integrovanou grafikou Intel GMA X3100. Někdo by si mohl říct, že by instalace měla být naprosto bezproblémová. Bylo skutečně tomu tak?
Start instalátoru
Diskusní fóra jsou plná uživatelů, kteří vychvalují Ubuntu Linux jako nejlepší řešení pro osobní počítač, takže volba padla právě na něj. Díky jeho asi nejhlučnější komunitě by se pravděpodobně podobným způsobem rozhodlo mnoho uživatelů a nemá tedy cenu polemizovat na téma, která distribuce je nejlepší. O tom tento článek není.
Instalační CD bylo stáhnuto z webu jako obraz, který se pak následně vypálil. Stažena byla aktuální verze Ubuntu 7.10 „Gutsy Gibbon“. Po odklepnutí nabídky zavaděče se začal načítat instalátor. Ten je proti Windows netradičně vyřešen nastartováním Live distribuce. To znamená, že po pár minutách byl na notebooku nastartovaný plně funkční systém. Systém správně určil grafický ovladač, takže rovnou nastartoval v nativním rozlišení displeje. Stejně tak evidentně fungovala veškerá podpora pro řízení spotřeby (procesor se dynamicky taktoval podle potřeby) – i nastavení jasu displeje fungovalo s efektní grafickou odezvou. Dokonce se rozběhl automaticky i ovladač na Wi-Fi a Bluetooth. Bluetooth bylo ihned možné spárovat s mobilním telefonem. Wi-Fi karta však odmítala najít okolní sítě a nastavovací program zahlásil jen kritickou chybu, po které se ukončil. To sice nepotěší, nicméně funkční Wi-Fi už v instalátoru asi nikdo nečekal.
Instalace na disk
Instalace na disk se spouští zástupcem na ploše. Během instalace si klidně můžete pročítat webové stránky. Chtělo by to ale radši připojení pomocí klasického LAN konektoru. Po výběru jazyka a rozložení klávesnice přichází asi nejdůležitější část – nastavení rozdělení disku. Instalátor umí zmenšovat stávající oddíly a umí se nahrát i vedle Windows na jeden disk. Mimo neodmyslitelné možnosti ručního rozdělení jsou dostupní také asistenti. První řeší nainstalování systému vedle Windows a druhý počítá s využitím celého disku. Potěšila mě i možnost stáhnout z instalace Windows uživatelovy dokumenty (včetně například záložek Internet Exploreru). Při práci s rozdělením disku buďte velmi opatrní, protože nevhodná volba vás může připravit o stávající data na disku. Instalátor vás však bude před změnami varovat. U nás byl disk zcela prázdný kvůli konfiguraci notebooku bez operačního systému, takže nebyl důvod mít jakékoli obavy.
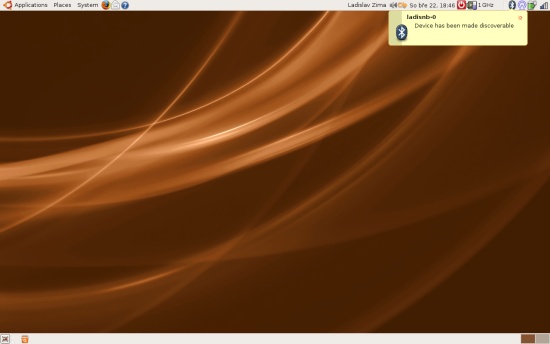
vzhled plochy nainstalovaného systému
Pokud jste před lety narazili u Linuxu na nutnost vybírat z nepřeberného množství různých balíčků, které jsou na sobě všemožně závislé, tak zde vás nic takového nečeká. Po vytvoření uživatelského účtu se systém začne kopírovat. Indikace je realizována malým oknem s ukazatelem a počtem procent. S dokončením instalace se nabídne možnost notebook rovnou restartovat. Po restartu vypadá systém úplně stejně, jen už není potřeba CD v mechanice. Dalo by se říci, že instalace byla bez vážnějších problémů. Otázkou samozřejmě je, jak by si Linux poradil s nějakým exotičtějším notebookem nebo třeba s platformou AMD.
Připojení do Wi-Fi sítí
Vzhledem k absenci přípojky LAN v blízkém okolí vedly první kroky rovnou k nastavení Wi-Fi karty. Už po instalaci vyskočila bublina varující, že Wi-Fi používá „nesvobodný ovladač“. To je informace vhodná spíše pro zapřísáhlé linuxáky a nás tedy nemusí nijak ovlivnit. Hlavní je, že vše fungovalo, jak má. Po výběru sítě se systém dotázal na WPA heslo a následně se ihned připojil. Evidentně už nejsou takové problémy s připojením do šifrovaných zabezpečených sítí. Tím je Linux zas o mnoho použitelnější.
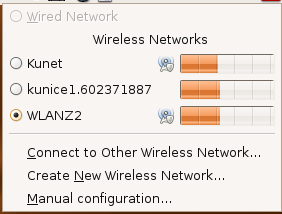
rychlý výběr Wi-Fi sítě
Po vypnutí a zapnutí Wi-Fi přijímače tlačítkem nad klávesnicí se už systém připojil sám. Snad jen v místech se slabým signálem se občas opakovaně dotazoval znovu na WPA heslo sítě. Ve Windows se občas stává něco podobného. Tam ovšem zůstává heslo už předvyplněno a stačí jen potvrdit příslušné dialogové okno.
Komunikace přes Bluetooth
Dalším prvkem hojně využívaným mobilními uživateli je jednoznačně Bluetooth. Na cestách se hodí pro komunikaci s různými PDA a mobilními telefony. Po aktivaci bezdrátového vysílače se na liště rovnou objeví známá modrá ikona, přes kterou lze provádět všechna potřebná nastavení. Bez problému fungovalo spárování s mobilním telefonem HP iPAQ 514 (Windows Mobile 6.0) i Nokia 9300 (Symbian S80). K přenosu souborů bylo potřeba v hlavní nabídce spustit ovládací program, který na liště vytvořil další ikonu. Nyní šlo jednoduše odesílat soubory pomocí kontextové nabídky ve správci souborů. V případě příjmu souboru vyskočí informační bublina. Zde vše fungovalo k plné spokojenosti. V nastavení je možné zprovoznit různé další služby v podobě virtuálního sériového portu, dial-up připojení atd.
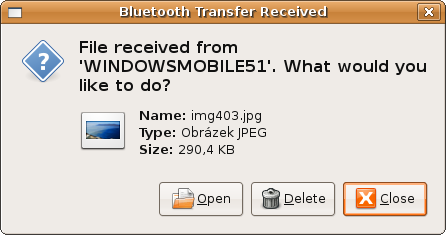
příjem souboru přes Bluetooth
Přepínání výstupů grafické karty
Doteď fungovalo všechno jednoduše a v podstatě úplně samo. S přepínáním obrazovek ovšem přišel první problém. Testovaný notebook má funkci tlačítka na přepínání obrazu řešenu evidentně softwarově, takže veškerá funkcionalita musí být zastoupena jen funkcemi operačního systému. Ten samozřejmě na klávesu nijak nereagoval. O to horší situace byla při připojeném externím monitoru během startu systému. Grafické rozhraní se totiž odmítlo spustit s tím, že nenašlo žádné vhodné rozlišení.
S opětovným spuštěním notebooku (tentokrát však bez připojeného monitoru) začalo hledání možnosti výstupy přepnout pomocí nějaké utility. Jedna se opravdu v nabídce nacházela. Dokázala ovšem jen zničit celé nastavení od instalátoru a bylo nutné z textového režimu obnovit původní soubor xorg.conf obsahující veškerou konfiguraci (který se naštěstí automaticky zálohuje změnou svého názvu přidáním postfixu s číslem).
Předpokládám, že pro řadu uživatelů (začátečníků) by to mohlo znamenat s Linuxem konečnou. My jsme se tak snadno nevzdali, takže s trochou hledání na internetu jsme narazili na několik návodů. Většina se věnuje pevné konfiguraci, jenže o tu u notebooku stojí málokdo. S notebookem se člověk přesouvá mezi více monitory. Někdy potřebuje připojit velké širokoúhlé LCD přes DVI a někdy zas typický XGA projektor s VGA vstupem. Někdy je potřeba klonovat původní obraz a někdy zas využít rozšířené plochy.
Všechno lze vyřešit příkazem „xrandr“. Ten umožňuje měnit všechno nastavení za běhu. Bohužel je tento program textový, čímž by se dalo říct, že není tak uživatelsky přívětivý (ačkoli to by se dalo vyřešit skripty pomocí zástupců třeba na ploše). Pokročilejším uživatelům však tento způsob může vyhovovat více. Umožňuje totiž přesně a rychle vytvořit kýžené nastavení (ve Windows je to někdy boj).
Pro plnou použitelnost bylo potřeba v nastavení xorg.conf dopsat všechna kýžená vyšší rozlišení a zvětšit velikost virtuální plochy. Instalátor totiž vyplní jako maximum rozlišení nabízené interním LCD panelem v notebooku. Po té již stačilo ovládat všechno pomocí zmíněného příkazu s různými parametry. Pár příkladů na ukázku:
- xrandr --auto (vybere nejvhodnější nastavení; zpravidla zapne externí monitor jako primární a s nativním rozlišením)
- xrandr --output TMDS-1 --size 1680x1050 (zapne výstup přes DVI a nastaví na něm vybrané rozlišení)
- xrandr --output LVDS --off (vypne interní displej)
- xrandr --output VGA --size 1280x1024 --right-of TMDS-1 (aktivuje výstup přes VGA v režimu rozšířené plochy)
Je možné, že si systém i takto provedené nastavení někam ukládá. Uměl už totiž správně reagovat na připojený monitor během spouštění a nastavit ho v nativním rozlišení jako primární.
Kapitola sama pro sebe – zvuková karta
Dnešní zvukové karty přistupují ke konektorům jinak, než tomu bývalo dříve. Dříve připojení externích reproduktorů znamenalo automatické vypnutí těch interních na hardwarové úrovni (nešlo uživatelem ovlivnit). Dnešní zvukovky umožňují libovolné nastavení vstupů a výstupů pomocí ovladačů, což znamenalo v tomto případě velký problém. Ovladače v distribuci totiž interní repráčky nevypnou ani po připojení těch externích.
Řešení tohoto problému vyžaduje upravení (pomocí patche) a překompilování jádra a to už není vůbec jednoduchá záležitost pro běžného (Linuxem nepostiženého) uživatele. Nové jádro má sice všechno v pořádku, ale zase s ním nefungují tlačítka na změnu jasu interního displeje. Navíc se ukazuje, že ani rekompilace není řešení stoprocentní. Tento problém demonstruje klasický linuxový kiks, kde máte prostě jako běžný uživatel smůlu a musíte se s tím buď smířit, nebo vybírat jen z ověřených notebooků, které zaručeně s Linuxem chodí.
V případě testovaného Esprima nakonec problém není tak závažný díky velmi špatným a tichým reproduktorům. Pokud si totiž ve sluchátkách nastavíte správnou hlasitost, repráčky ještě stále nejsou slyšet (to začnou být až v poslední třetině posuvníku hlasitosti). I tak je ovšem celý problém nepříjemný už jen z principu.
Režim spánku a Hibernace
Tyto dvě funkce patří mezi důležité součásti pro všechny, kdo s notebookem hodně cestují a jsou nuceni se často přesouvat. K velkému překvapení (proti zkušenostem před lety) vše funguje a funguje to hlavně rychle. Jak „Suspend to RAM“, tak i „Suspend to disk“ byly přístupné od prvního spuštění systému. Pouze u první jmenované volby se objevil problém. Pokud se před uspáním nevypnul bezdrátový vysílač tlačítkem, tak po obnovení nefungovalo žádné připojení k síti (pravděpodobně by šlo vyřešit nějakou úpravou skriptu).
Interní i externí vstupní zařízení
Jak již bylo předesláno, fungovaly multimediální klávesy i s grafickou odezvou. Mimo to i touchpad ihned podporoval funkci emulace kolečka myši pomocí tažení prstu po pravé straně dotykové plochy. Testovaný notebook je osazen touchpadem firmy Synaptics. Proti ovladačům ve Windows je navíc možnost emulace prostředního tlačítka současným stiskem levého a pravého (výhoda ve webových prohlížečích). Připojená bezdrátová klávesnice s myší byla taktéž ihned zprovozněna. Na klávesnici fungovala většina multimediálních kláves (zbylé se daly asociovat). Na myši zas nebyl problém s obsluhou kolečka. Snad jen přídavné čtvrté a páté tlačítko by bylo potřeba ještě ručně konfigurovat.
Systém by si měl stejně snadno poradit i se zařízeními typu tablet. Tedy jak samostatnou dotykovou deskou pro grafiky, tak i dotykovou obrazovkou některých notebooků.
Připojení dalších USB zařízení
Bezproblémové bylo i připojení externí zvukové karty Sound Blaster Live! External 5.1. Ta však hrála jen v módu stereo. Nastavení na podporu prostorového zvuku by nejspíše vyžadovalo nějakou složitější konfiguraci. U TV tunerů je pak dobré před nákupem ověřit kompatibilitu s Linuxem. Některé fungují hned po vložení, u jiných byste se mohli pěkně natrápit.
Kompatibilita s Windows
Počítačů s Windows je drtivá většina. Kompatibilita je tedy bezpodmínečně nutná. Jen pro pořádek by bylo dobré uvést několik důležitých faktů. Linux má v sobě všechny potřebné ovladače a programy, aby bylo možné v síti komunikovat s počítači běžícími na Windows (včetně sdílení). Stejně tak lze i připojit pevné disky s formátem NTFS, na které můžete i zapisovat (dříve šlo jen číst). V předinstalovaných programech je i vše potřebné pro připojení na Windows Remote Desktop Protocol (klasický terminálový program „Vzdálená plocha“). Více však softwarové vybavení nemá cenu rozebírat, o tom už toho bylo všude napsáno víc než dost.
Závěrem
Za poslední roky Linux opět pokročil do podoby použitelnější pro běžného uživatele. Zatímco ještě před pár lety byla instalace na notebook často velkým utrpením, nyní se již dostal do stádia, kdy mnoho specifik notebooků vyřeší sám instalátor. Většinu činností lze provádět jednoduše v grafickém prostředí (včetně instalace nových programů). Na příkladu přepínání obrazovek je ovšem vidět, že ještě není vše tak stoprocentní. Pokud nastane nějaký nečekaný problém, tak pak většinou stejně musíte sklouznout k textové konfiguraci přes terminál. Kolem Linuxu je obrovská komunita a většinou už někdo stejný problém řešil před vámi (jen to chce umět na internetu hledat). Problém se zvukovou kartou spadá do té nejhorší kategorie. K jeho vyřešení je potřeba velkých zásahů do systémů, které už jen tak každý nezvládne (přesto problém není neřešitelný).
Na závěr nám tedy zůstává zamyšlení nad tím, pro koho vlastně Linux může být. Jednou jeho výhodou je, že je zadarmo. Při ceně notebooku už ovšem není cena operačního systému nijak závratná. Někteří lidé však využívají stejně jen bezplatné programy, které mají své verze i pro Linux (Firefox, ThunderBird, OpenOffice a další, specializované), takže v tomto ohledu pro ně není Linux žádným omezením. Pro někoho je využití Linuxu otázkou především životní filozofie. Citelnou výhodou je určitě vyšší rychlost než u Windows Vista. Reakce systému jsou svižnější a nejsou tolik omezovány pomalým diskem notebooku. Stejně tak i správa paměti není tak rozpínavá.
Volba je tedy na každém z nás. Už samotná možnost volby je však velmi důležitá. Doufáme, že vám článek přiblížil, v jakém stavu dnes Linux v souvislosti s notebooky je. Narozdíl od toho, co lze běžně najít na jiných serverech, byla snaha o naprostou nezaujatost.
Pod čarou
Napůl přeložené obrázky do češtiny jsou výchozím stavem po nainstalování. Je možné donahrát pomocí dalších balíčků kompletní lokalizaci přímo z grafického rozhraní.