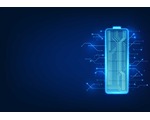Poznejte zákoutí MS Office - 5. PowerPoint
27. 5. 2005 07:00 Rubrika: Ostatní Autor: Martin Janouch
Aplikace Microsoft Office PowerPoint 2003 vám umožní vytvořit profesionální a poutavé prezentace plné grafiky, zvuku a pohybu. Využít je můžete nejen při přednáškách, ale i k propagaci firmy nebo vaší osoby. Podívejte se s námi na některé ze zajímavých možností, které vám může nabídnout.

V minulém díle jsme si povídali o tvorbě publikací v MS Publisheru. V něm můžete vytvářet statické webové stránky i publikace určené pro tisk. Oproti tomu PowerPoint přímo vybízí k tvorbě vysoce dynamických a živých prezentací, majících své místo ve firemním i soukromém sektoru. Využít můžete velké množství předpřipravených šablon, ale také vystavět své prezentace od základu.
MS PowerPoint
Vysoký kontrast - tato funkce při zobrazení snímků změní vzhled položek tak, že zvětší okna, tlačítka na panelech nástrojů a písma a zobrazí je černobíle. Funguje v režimu normálního zobrazení a v zobrazení Řazení snímků. V zobrazení prezentace jsou snímky zobrazeny tak, jak byly navrženy. Nastavení vysokého kontrastu se týká pouze obrazovky a neprojeví se ve skutečné ani tištěné prezentaci. Pro aktivaci nejprve v menu Windows Start/Nastavení/Ovládací panely/Možnosti usnadnění zaškrtněte na kartě Obrazovka políčko Používat funkci Vysoký kontrast. Poté v PowerPointu v nabídce Zobrazit nastavte ukazatel myši na příkaz Barva či stupně šedé a klepněte na příkaz Vysoký kontrast.
Spuštění prezentace na dvou monitorech - chcete-li zapnout podporu dvou monitorů, vyhledejte v nápovědě k systému Windows informace o použití jedné plochy na více monitorech a změně primárního monitoru. Poté v PowerPointu v nabídce Prezentace klikněte na příkaz Nastavení prezentace a v seznamu Zobrazit prezentaci na klikněte na monitor, na kterém chcete prezentaci zobrazit. Poté zaškrtněte políčko Zobrazit zobrazení předvádějícího.
Přidání, změna a odstranění prostorového efektu - nejprve vyberte automatický tvar se kterým chcete pracovat. Na panelu nástrojů klikněte na tlačítko Prostorový styl. Poté pro přidání prostorového efektu klikněte na danou možnost. Pro změnu prostorového efektu klikněte na tlačítko Nastavení prostorového efektu a pak na panelu nástrojů Nastavení prostorového efektu na požadované možnosti. Pro odstranění efektu klikněte na tlačítko Bez prostorových efektů.
Tisk podkladů - umožňuje vám vytisknout si podklady pro předváděnou prezentaci. Můžete využít buďto tisk podkladů z náhledu pomocí tlačítka Náhled na panelu nástrojů Standardní, nebo pomocí nabídky Soubor/Tisk. K některým výhodám první varianty patří možnost zobrazení vzhledu vybraného rozložení a možnost přidání nebo změny textu záhlaví a zápatí v tomto zobrazení.
Poznámky - vytvoření poznámek vám i vašim kolegům usnadní orientaci v prezentaci a pochopení obsahu konkrétního snímku v budoucnosti. V podokně poznámek zadejte poznámky k aktuálnímu snímku. Chcete-li při přidávání poznámek, klikněte na miniaturu snímku na kartě Snímky nebo na ikonu na kartě Osnova. Jestliže váš text přesahuje velikost zástupného symbolu, přizpůsobí se text svojí velikostí a řádkováním.
Sbalení na cesty - umožňuje vám rovnou vypálit vybrané prezentace na disk CD-ROM, nebo je v kompaktním formátu uložit na pevný disk. V nabídce Soubor/Balení pro disk CD-ROM si můžete příkazem Přidat soubory vybrat, které prezentace si uložíte a pak si příkazem Možnosti navolíte jak se bude prezentace spouštět a také jestli se má na disk vypálit program PowerPoint Viewer. Ten vám umožní spuštění prezentace i na počítači bez nainstalovaného PowerPointu.
Prezentační aplikace MS PowerPoint samozřejmě nabízí daleko více možností, než jsem zde uvedl. Můžete se s nimi seznámit využitím nápovědy pro tuto aplikaci. V příštím díle se podíváme na plánovací a komunikační program MS Outlook.