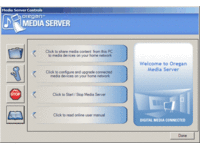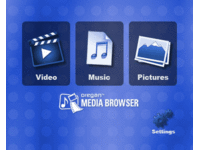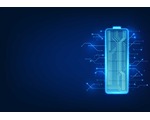UMAX digital media adapter - multimédia po celém bytě
20. 6. 2006 07:00 Rubrika: Příslušenství Autor: Jiří Pomazal
Novinku v oblasti multimediálních routerů sloužících pro drátový i bezdrátový přenos multimediálních souborů přímo do vašeho televizoru či systému domácího kina představil Umax. Pochlubit se může zejména kompaktními rozměry, jednoduchým ovládáním, optickým výstupem a výstupem DVI.

Obsah balení
V krabici najdete krom samotné jednotky Umax digital media adapter další příslušenství v podobě dálkového ovladače, sady podpůrných stojek, malou odnímatelnou anténu pro Wi-Fi síť, napájecí adaptér a CD se softwarem Media server. Bohužel už nepočítejte s jakýmkoli přidaným propojovacím kabelem, který byste mohli použít pro spojení zařízení s vaší televizí, monitorem či audio sestavou. Všechny nezbytné kabely pro připojení si tedy budete muset obstarat sami.
Vnější popis
Poměrně malé a lehké zařízení o rozměrech 188 x 180 x 38 mm a hmotnosti 556 g je celé zabaleno do stříbrného hliníkového šasi. Přední panel je bílý a dominuje mu červený informační displej. Na pohled působí celkem solidně a v obývacím pokoji Vám tedy ostudu neudělá. Dodávaný pár nožek lze použít pro umístění přístroje jak naležato, tak i nastojato. Způsob uchycení nožek na mě však příliš dojem neudělal. Vkládají se do předem připravených výřezů, kam zapadnou k tomu určené pogumované kolíky. Mají však vůli a nepůsobí příliš bytelně.
Při pohledu na zadní stranu objevíme sadu výstupů, se kterými umí zařízení pracovat. Krom konektoru napájení zde najdeme trochu netradičně výstup DVI-I tedy digitální výstup na LCD monitory. Dále nechybí klasický S-Video OUT, následuje trojice kompozitních výstupů na video a stereo audio. Mnoho uživatelů jistě potěší optický výstup, který je ideální pro zachytávání audia v digitální kvalitě. Následuje rozhraní RJ-45 pro připojení do drátové domácí sítě a konečně vstup pro anténu, která naznačuje přítomnost rozhraní Wi-Fi, a tudíž možnost propojit přístroj s Vaším multimediálním serverem i bezdrátově. Vzadu se nachází i tlačítko Power ON. Osobně bych jej spíše uvítal na čelním panelu.
Čelní panel je, jak již bylo napsáno, proveden v bílé barvě a krom avizovaného informačního displeje na něm najdeme také port USB 2.0. Jeho význam a využití si objasníme dále.
Instalace
Zprovoznění celého systému lze rozdělit do dvou kroků.
1) Instalace serverové aplikace
2) Instalace a nastavení digital media adapteru
1) Do počítače obsahující multimédia, který má zároveň i přístup do sítě internet a sítě LAN (ať už přes UTP kabel, nebo Wi-Fi) nainstalujeme obslužnou serverovou aplikaci. Tato aplikace má za úkol zpřístupnit požadovaná multimédia pro přehrání v digital media adapteru. Po odklikání jednoduché instalace a restartu systému se na spodní systémové liště objeví ikonka Media Server Controls. Rozhraní aplikace je jedno z nejjednodušších, jaké jsem kdy viděl, a veškeré základní akce jsou přístupné po stisku jediného tlačítka.
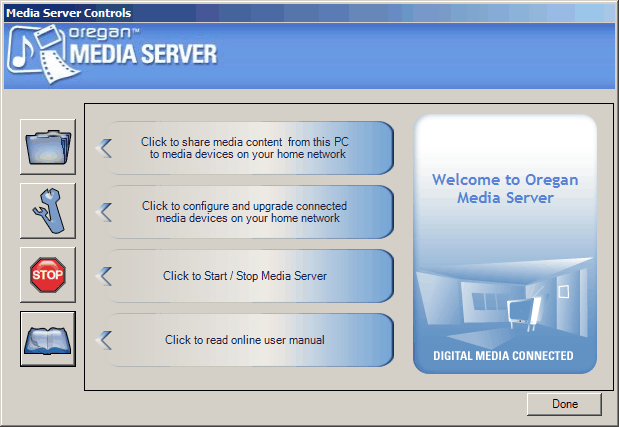
Základní obrazovka aplikace Organ Media Server
Jak je patrné, první tlačítko slouží k nadefinování složek s multimediálním obsahem, které chcete sdílet. Nasdílet jde i síťový disk včetně obsahu média v optické mechanice. Tlačítko konfigurace zpřístupní obrazovku s dostupnými Media adaptéry (v síti jich lze mít více) a umožňuje jejich jednoduchou správu. Výmluvné tlačítko „Stop“ slouží k zastavení a rozběhnutí serveru a jako poslední lze zpřístupnit podrobnou nápovědu.
2) Instalace samotného zařízení není o mnoho složitější. Přístroj umístíte na požadované místo vedle televize. Po propojení všech vstupů a výstupů jste již připraveni přístroj zapnout. Bohužel, zařízení nemá celkem oblíbené a rozšířené rozhraní SCART. Pokud tedy na vašem televizoru máte pouze vstup SCAT, budete muset použít náležitou redukci. Ihned po zapnutí se na obrazovce televizoru zobrazí úvodní nabídka přístroje.
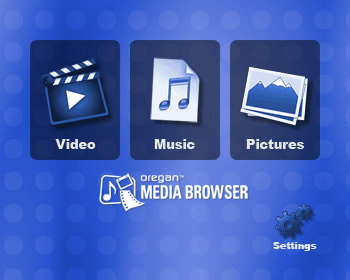
Úvodní jednoduchá nabídka
Ta je opět velice jednoduchá a krom základního výběru typu média obsahuje také položku nastavení, kam se v rámci instalace podíváme nejdříve.
Předně je třeba nastavit propojení adaptéru do sítě. Postup se liší v závislosti na typu sítě (kabelová nebo Wi-Fi). V případě kabelové sítě stačí jen zadat typ adresy (statická/přiřazovaná severem DHCP) a v případě statické vyplnit potřebné údaje jako vlastní IP adresu, síťovou masku a adresu brány (většinou stejná, jakou má počítač s nastaveným sdílením připojení k internetu nebo router, do kterého je připojen modem).
V případě Wi-Fi sítě se nastavování rozšíří o výběr správného šifrování a zadávání klíče (pokud máte ve své sítí šifrování přenosu povoleno).
Pokud se při připojování s vaším media serverem setkáte s problémy nebo nevidíte obsah vašich nasdílených složek, pravděpodobně bude ještě třeba nakonfigurovat aplikaci Media server s vaším firewallem. Je nutné, aby pro aplikaci MediaServer.exe byly povoleny všechny porty.
Po úspěšném propojení následuje nastavení videa a audia. Volí se metoda výstupu (DVI, S-Video, composite), formát videa (4:3, 16:9) a nastavení spořiče obrazovky. V menu audio pak počet audio kanálů a formát (PCM/RAW) a vzorkování výstupu S/PDIF (optický výstup).
Praktické zkušenosti
Jakmile jsme již prošli martýriem nastavování a instalace, můžeme začít naplno využívat všech výhod, které nám tento systém přináší. Jde především o možnost prohlížet multimédia uložená v jediném centrálním PC kdekoliv ve vašem bytě a na jakékoli televizi.
Po vybrání příslušného typu média, které chceme prohlížet (hudba, video, obrázky), se ihned zobrazí obsah nasdílených složek. V případě hudby lze soubory řadit podle alb, interpretů nebo přehrávat pomocí playlistů. Pří prohlížení fotek můžete řadit složky dle data nebo nastavit slideshow. Přístroj umožňuje v režimu slideshow zároveň i poslech hudby. Příslušný audio track však musíte nastavit ještě před spuštěním samotné slideshow.
Zmíněné playlisty k souborům nelze vytvořit přímo v digital media adapteru, nýbrž se pro jejich vytvoření používá jakýkoli počítačový přehrávač multimédií - v případě uživatelů Windows jde nejčastěji o Media Player. Takto vytvořeny playlist se pak jednoduše nahraje do příslušné složky, která je sdílena aplikací Media server. V menu media adapteru lze playlist jednoduše spustit. Samo sebou, že obsah sdílené složky musí obsahovat soubory uvedené v playlistu. Výrobce uvádí podporu formátu playlistů doslova jako „nespočet rozličných aplikací“. Osobně jsem testoval jen playlist vytvořeny ve Windows Media Playeru, který fungoval bez problémů.
A jak je to s podporou multimediálních formátů? Dle informací výrobce se mají věci následovně:
podporované video formáty:
MPEG-1, MPEG-2, MPEG-4, DivX, WMV9, Xvid, AVI
podporované audio formáty:
CDA, MP3, WMA, WAV
podporované obrazové formáty:
JPEG, BMP, PNG, TIF, GIF
Již od letmého pohledu by tedy neměl být s přehráváním jakéhokoli média problém. Přístroj si poradí i s DVD videem nahraným ve složce na pevném disku. Veškeré funkce jako menu, přepínání jazyků a titulků zůstávají zachovány. Menší bolístka se projevila znovu (jak už to u podobných zařízení bývá) u podpory DivX titulků. DivX film si sice pustíte, ale titulků se nedočkáte. Nezbývá tedy než doufat v milosrdnost výrobce a vydání případného nového firmware, který bude podporu externích textových titulků přidávat. Jinak je výčet výrobce zcela přesný a veškeré ostatní formáty přehrajete bez problémů.
Již avizovaný USB port není na čelním panelu přístroje náhodou. Jedná se o verzi 2.0 a díky podpoře Mass storage není problém připojit přímo k přístroji externí disk. Pokud obsahuje podporovaný multimediální obsah, dojde automaticky k jeho načtení do příslušných složek a nasdílení s ostatními multimédii ve vašem PC.
Přístroj je při práci zcela tichý, jelikož neobsahuje žádné aktivní chladící prvky (větráčky atd.), přitom se ani po delší době přehrávání nijak extrémně nezahřívá a k uchlazení elektroniky bohatě stačí použité pasivní chlazení a otvory pro vzduch. Přehrávání i na datovou propustnost náročných médií jako DVD či DivX video je plynulé díky použití rozhraní Wi-Fi standardu 802.11g, tedy o rychlosti 54 Mbit/s. Problém s přenosovým pásmem a rychlostí nenastane ani v případě, že se rozhodnete mít ve své domácnosti více takovýchto zařízení. Například jedno v dětském pokoji a druhé v obýváku. Z počítače totiž neodcházejí do zařízení již hotové „obrázky“, ale pouze komprimovaná data, která přístroj sám dekóduje. V případě použití více zařízení tak zůstává otázkou pouze výkon a rychlost disku vašeho PC.
Na závěr nesmím opomenout, že přístroj obsahuje i kód pro službu DivX – VOD (Video On Demand). Váš kód je k nalezení v menu přístroje v položce settings > general. Pomocí tohoto kódu (slouží k aktivaci a registraci přehrávače) lze přes přístroj přehrávat i soubory DivX poskytované oficiálními partnery firmy DivX foundation. Více informací najdete zde (AJ). Důležité je, že jakékoli ostatní soubory DivX, které již máte, vytvoříte nebo stáhnete, lze bez problémů přehrát i bez této registrace.
Závěr
UMAX digital media adapter je celkově velmi povedené zařízení, které vám dává volnost ve využívání vašeho PC jako centra domácí zábavy. Mezi největší klady lze počítat opravdu kompaktní velikost, podporu standardu Mass storage a velice jednoduché, rychlé a intuitivní ovládání jak samotného přístroje, tak i přiložené aplikace. Podpora formátů je také na velice slušné úrovni, škoda jen absence podpory DivX titulků. Koncová doporučená cena tohoto zařízení je 4450 Kč bez DPH (5890 Kč s DPH). Umax poskytuje na výrobek standardní dvouletou záruku.