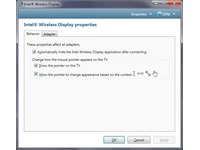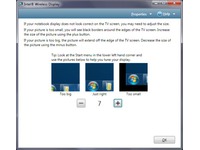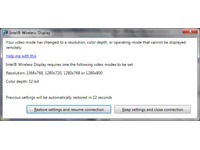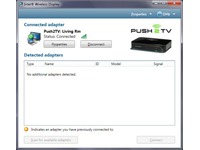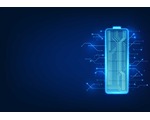Netgear PTV1000 - obraz do TV bezdrátově (WiDi)
15. 6. 2010 07:00 Rubrika: Příslušenství Autor: Jiří Zima
Intel před časem předvedl technologii Intel Wireless Display a dnes recenzované zařízení patří k jedněm z prvních, které ji využívají. PTV1000 dokáže komunikovat s patřičně vybaveným notebookem pomocí Wi-Fi, a přenášet tak obraz do k němu připojeného televizoru. Doporučená koncová cena činí cca 2500,- Kč bez DPH.

Intel Wireless Display (Wi-Di) je technologie, která umožňuje propojení dvou zařízení pomocí Wi-Fi čistě za účelem přenosu obrazu (a zvuku). Přenos pracuje v pásmu 2,4 GHz společně s běžnými Wi-Fi sítěmi, ale zařízení jsou propojena přímo bez použití Wi-Fi AP. Netgear PTV1000 je vybaven Wi-Fi přijímačem schopným zpracovat šifrováním zabezpečený Wi-Di signál ze spárovaného notebooku a vyslat ho některým z obrazových výstupů kabelem do televizoru. Díky tomu lze televizor připojit k notebooku jako další monitor.
Nelze ovšem použít libovolný notebook s Wi-Fi modulem. S technologií Wi-Di jsou svázány následující nároky:
- Grafická karta Intel GMA HD nebo přepínání grafických karet pomocí NVIDIA Optimus (pokud jde o přepínání s GMA HD)
- Wi-Fi modul Intel Centrino Ultimate-N 6300, Intel Centrino Advanced-N 6200, nebo Intel Centrino Advanced-N+WiMAX 6250
- Operační systém Windows 7 (32 i 64bit verze)
Zmíněné Wi-Fi moduly mají jen dražší hi-end notebooky vydané v tomto roce. Pokud tedy váš notebook splňuje první podmínku a vy jej zatím nemáte v plánu vyměnit, můžete dokoupit samotný modul. Wi-Fi se totiž v noteboocích v drtivé většině případů připojuje do slotu mini-PCIe (problém může být jen u některých business modelů, kde výrobce blokuje BIOS pouze na jím prodané moduly).
S grafickou kartou je to komplikovanější. Platí sice, že většina prodaných notebooků má grafickou kartu od Intelu, ale pokud ji ten váš nemá, nijak ji do něj nedostanete. Aby to bylo ještě zamotanější, poslední generace procesorů Intel Core iX má grafické jádro GMA HD přímo v sobě, ale mnoho notebooků jej má deaktivované (týká se všech, které neumí vypnout diskrétní GPU).
Základní popis a obsah balení
V krabici najdete vlastní zařízení PTV1000, napájecí adaptér, HDMI kabel (M-M) a tištěnou dokumentaci.
Jde o menší zařízení s rozměry „do dlaně“ a překvapivě malou hmotností. Černý povrch a lesklé plasty odpovídají dnešním trendům spotřební elektroniky, takže zapadne do již elektronikou zařízeného obýváku.
Na předku je jediný indikační prvek v podobě LED, která mění barvu podle stavu zařízení. Červená značí probíhající inicializaci, oranžová připravenost ke spárování s notebookem a zelená aktivní spojení.
Všechny ostatní prvky jsou schovány vzadu. Je tu konektor napájení, tlačítko vypínače, digitální výstup HDMI a analogová klasika v podobě žlutého, bílého a červeného konektoru cinch pro připojení starších televizorů.
Instalace
Na samotném zařízení není co nastavovat, takže ovládací prvky na něm vůbec nechybí. Stačí jej připojit do napájení a vybraným konektorem spojit s televizí. Jakmile se načte firmware, objeví se na televizi úvodní obrazovka informující o připravenosti ke spárování.
Nastavení na notebooku není o moc těžší, pokud už vše jeho výrobce připravil a nainstaloval potřebnou programovou výbavu. Se zařízením jsem dostal zapůjčený notebook Sony VAIO S11 (již dříve v redakci otestovaný), na kterém nic takového nebylo.
K zprovoznění Wi-Di bylo nutné nainstalovat poslední verzi ovladače grafické karty, ovládací program Wi-Fi karty Intel PROSet/Wireless a obslužnou utilitu Intel Wireless Display. Vše je snadno k nalezení na stránkách Intelu. U instalace PROSet/Wireless si jen musíte zaškrtnout volitelnou součást MyWifi, přes kterou se potřebné spojení vytváří (při základním výběru instalace se tento balíček neinstaluje).
Zařízení se vyhledává a připojuje pomocí utility Intel Wireless Display, jejíž ikona se vytvoří po nainstalování na ploše.
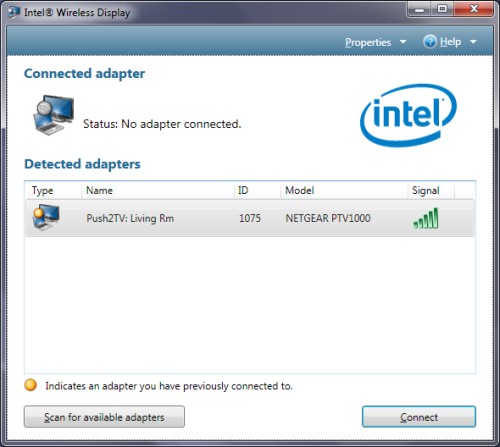
Po výběru správného zařízení stačí kliknout na tlačítko Connect. Při prvním připojení nejdříve musí dojít ke spárování, které je naštěstí velmi jednoduché. Na obrazovce televize se objeví PIN kód zařízení, který v notebooku zadáte. Následně se objeví okno, ve kterém můžete změnit název zařízení, a po potvrzení už je zařízení spojeno. Dalším mezikrokem může být pouze aktualizace firmware, pokud je ten v zařízení starý.
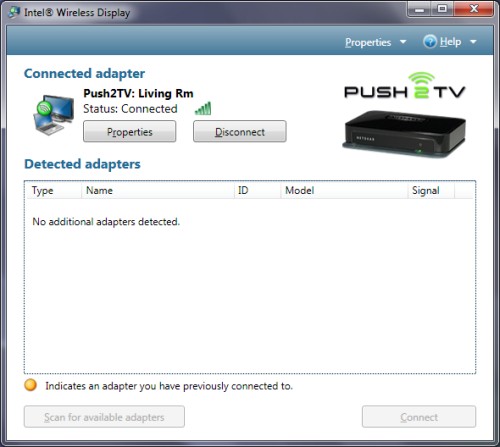
Po spárování se televize v systému hlásí jako USB monitor a lze s ní zacházet jako s kterýmkoli jiným připojeným monitorem standardní cestou (tj. přímo v notebooku) – je vidět jak v „Rozlišení obrazovky“ v ovládacích panelech systému, tak i v ovládací aplikaci Intel GMA. K rychlému přepnutí do požadovaného režimu (klonování, rozšířená plocha) lze využít standardní klávesovou zkratku Win+P.

Schopnosti výstupů
Netgear myslel i na majitele starších televizorů, takže vedle digitálního HDMI (obraz i zvuk) je k dispozici také standardní trojice cinch konektorů pro přenos kompozitního (CVBS) obrazového signálu a stereofonního zvuku.
HDMI výstup umí pracovat ve dvou režimech a vybírá z nich podle informací z připojeného televizoru. Nejdříve se zkouší maximální rozlišení 720p (1280x720), ale pokud jej televizor nepodporuje, do pěti sekund od inicializace dojde k přepnutí na rozlišení 480p (720x480).
S HD ready televizí vše fungovalo bez nejmenších problémů v plném rozlišení, ale když jsem vyzkoušel 21“ LCD monitor s rozlišením 1680x1050 a připojil ho pomocí HDMI-DVI redukce, obraz běžel vždy v rozlišení 480p bez možnosti přenastavení.
S kompozitním výstupem se rozlišení vůbec řešit nemusí. Zařízení umí pracovat pouze v režimu PAL 576i (720x576) a nic jiného nepodporuje. Výstup předpokládá, že televize umí zobrazit signál progresivně, takže nepoužívá žádné odstranění „blikání“ řádků a obraz je ostřejší.
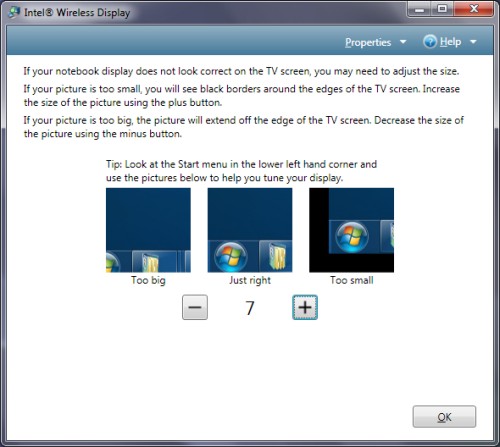
Overscan/underscan doladění se řeší v nastavení Intel Wireless Display a roztažení obrazu funguje po malých krocích.
Netgear PTV1000 je zařízení určené primárně pro připojení televizoru, což přináší určitá omezení. Výstup umí pracovat pouze ve výše zmíněných rozlišeních, která jsou nezávislá na rozlišení vstupu. Ten se automaticky zmenší a převzorkuje. Proto mě překvapuje, že výstup může být jen v několika málo rozlišeních:
- 1280x720
- 1280x768
- 1280x800
- 1366x768
Pokud se pokusíte zapnout nějaké jiné rozlišení, obraz na televizoru zhasne a na displeji notebooku se objeví informace o nepodporovaném rozlišení s možnosti obnovy předchozího.
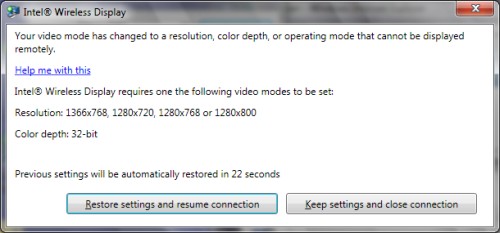
Vzhledem k tomu, že se výstup stejně uvnitř zařízení převádí na rozlišení televizoru, nechápu omezení na těchto několik rozlišení. Všechna jsou navíc širokoúhlá. Při použití v kombinaci s 4:3 CRT televizorem by byla rozlišení 800x600 a 1024x768 docela užitečná. Navíc by více odpovídala skutečnému rozlišení při kompozitním přenosu.
U moderních televizorů s HDMI bych podporu pouze širokoúhlých režimů jako velký problém neviděl. Zde zas může být omezení v nemožnosti nastavit Full-HD 1080p (1920x1080). Bohužel to je omezení technologie a zlepšení bychom se mohli dočkat až s další generací.
Praktické zkušenosti
Připojení notebooku již dříve spárovaného notebooku trvá asi 4 sekundy a aplikace Intel Wireless Display musí být po celou dobu připojení zapnutá. Bohužel ji nejde schovat jinak než minimalizací. Předpokládám, že tohle se časem ještě vylepší. Přenos obrazu se v systému hlásí jako další bezdrátové připojení s rychlostí 54 Mb/s. Při přehrávání HD filmu přes celou obrazovku se pohybuje vytížení této sítě kolem 15%, což dělá přenos 8 Mb/s.
Nepříjemným problémem je při přenosu zpoždění obrazu o přibližně 1,5 sekundy proti obrazu na displeji notebooku – podobné zpoždění mělo mimochodem i vysílání Američanů z Měsíce v roce 1969 (trochu nepoměr vzdáleností). Technologie je zatím v plenkách a údajně se s tímto bude v příští generaci také pracovat. Kvůli zpoždění se do obrazu přidává ještě jeden kurzor myši, který se přenáší odděleně a netrpí zpožděním, což výrazně zvyšuje použitelnost.
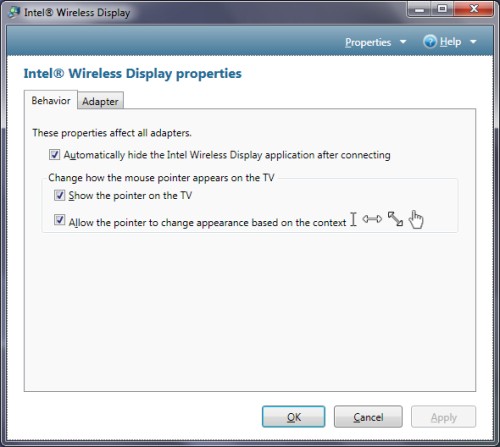
Při přehrávání filmů, streamování videa z webu nebo promítání prezentací, neznamená zpoždění žádné problémy. Nemusíte se ani bát, že by se rozcházel obraz se zvukem – po připojení se interní výstup notebooku ztlumí a zvuk přenesený bezdrátově je zpožděn tak, aby odpovídal obrazu. Horší je to se zpožděním, pokud byste chtěli takto připojeným televizorem nahradit klasický monitor. Při práci ve Windows je zpoždění nepříjemné a hry jsou s ním úplně nehratelné. Zpoždění je pravděpodobně vinou komprimace signálu (MPEG2), která je řešena procesorem. Při přehrávání filmů bylo kvůli komprimaci zatížení procesoru přibližně o 30% vyšší.
S připojeným notebookem se nemusíte pohybovat jen v blízkosti zařízení. S přímou viditelností není problém ani se vzdáleností 10 metrů. Zkoušel jsem také přenos přes zeď (na vzdálenost 4 metrů) a fungoval.
U grafických karet v noteboocích platí omezení na dvě nezávislé obrazovky (displej notebooku + připojený monitor nebo 2 připojené monitory) kvůli počtu oddělených screen pipeline. Předpokládal bych, že tímto zařízením připojená televize tomuto omezení nebude podléhat, ale není to tak. Pokud už máte k notebooku připojený nějaký externí monitor, Intel Wireless Display nahlásí při připojení chybu. Pokud monitor připojíte až později, tak sice spojení zůstane aktivní, ale běžet mohou najednou vždy jen dvě obrazovky.
Závěr
Během recenzování jsem si Netgear PTV1000 oblíbil. Zpočátku jsem byl skeptický kvůli omezení podporovaných rozlišení a 1,5sekundovému zpoždění, ale volnost bezdrátového připojení je příjemná. Musíte si rozmyslet, k čemu jej chcete používat. Pokud se chcete posadit s notebookem na pohovku v obýváku a během vyřizování mailů si v televizi shlédnout aktuální internetové video-zpravodajství nebo si jen pustit s rodinou film bez nutnosti zapojovat kabeláž, jde o zařízení přesně pro vás. Pokud vám jde o bezdrátové připojení „plnohodnotného“ monitoru na všechno, nejde zatím o vhodné řešení.
V současnosti je také nutné brát v úvahu omezený počet podporovaných notebooků (omezení daná grafickou kartou a Wi-Fi modulem). Celé řešení bude zajímavější, až bude Wi-Di podporováno běžně prodávanými notebooky do 20 tisíc a postupně dojde k integraci funkcionality například přímo do televizorů. Pak budete moci přijít třeba ke kamarádovi a promítnout mu na jeho televizi fotky z dovolené, místo abyste se krčili u malého displeje notebooku. Odhaduji, že budoucnost bude bezdrátovým přenosům obrazu a zvuku přát, a to již velmi brzy.
Testované zařízení Netgear PTV1000 je novinkou, která ještě není na našem trhu. Jeho doporučená koncová cena by měla být okolo 2578,- Kč bez DPH (3094,- Kč s DPH).