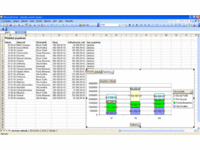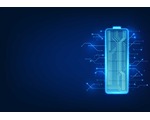Poznejte zákoutí MS Office - 2. Excel
6. 5. 2005 07:00 Rubrika: Ostatní Autor: Martin Janouch
Dokážete si jednoduše upravit vzhled tabulky a vytvoříte libovolný graf. Využíváte základní funkce a vzorce a pojem kontingence vám není cizí. Přesto i vám může MS Excel nabídnout některé možnosti, o kterých jste možná ještě nevěděli.
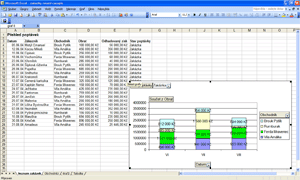
V minulém díle jsme si povídali o textovém editoru MS Word. Ukázali jsme si některé jeho málo využívané možnosti. Část z nich, nebo jim podobné, můžete najít i v Excelu. Dnes se tedy podíváme na vlastnosti specifické převážně pro tento tabulkový procesor.
MS Excel
Možnosti tlačítka AutoSum – toto tlačítko umí jediným kliknutím myši vytvořit celou sérii vzorců. Máte-li tabulku s větším počtem řádků a sloupců a chcete zjistit součty (popř. průměry, maxima a minima) pro všechny sloupce nebo i řádky, stačí vám označit si myší celou tabulku a ty volné buňky okolo, ve kterých chcete mít výsledky. Poté jen klikněte na tlačítko AutoSumy, popř si v jeho menu zvolte typ výpočtu. Při tomto postupu se v pravém dolním rohu tabulky objeví i řádkový součet všech sloupcových součtů.
Inteligentní značky – poprvé se začali používat ve verzi 2002 a můžeme se s nimi setkat v několika situacích. Při kopírování, kdy se v rohu zkopírované buňky nebo oblasti objeví tlačítko, které vám umožní ovlivnit, jak bude vypadat cílová oblast, do níž jste právě něco zkopírovali. Přesněji jde o to, co se v ní zachová z původního nastavení a co se do ní přenese ze zdrojové oblasti kopie. Inteligentní značka v podobě tlačítka s vykřičníkem se také objeví u buňky v případě, že je v ní chybně zapsán vzorec. V tu chvíli vám nejen sdělí typ chyby, ale pomocí menu vám i nabídne možnosti k jejímu odstranění.
Datový formulář – Tabulka, která obsahuje větší množství sloupců a řádek, bývá málo přehledná. Použijete-li nabídku Data/Formulář, zobrazí se vám formulářové okno s jedním vybraným řádkem. Formulář také umožňuje měnit data, vkládat a odstraňovat záznamy i vyhledávat podle zadaných kritérií.
Automatický formát - tímto příkazem z nabídky Formát/Automatický formát můžete pomocí pár kliknutí myší naformátovat i větší tabulku slušivě a bez námahy. Chcete-li z automatického formátování využít jen tu část efektů, které se vám líbí, zrušte po stisknutí tlačítka Možnosti v dialogovém okně zaškrnutí některých políček.
Odkaz na list a sešit - pomocí jednoduchých vzorců můžete nejenom propojovat více listů mezi sebou, ale dokonce i více jednotlivých sešitů. Stačí do příslušné buňky, ve které chcete mít údaj z jiného listu, zapsat příkaz: =List!Buňka (např.: List1!A5). Pro jiný sešit pak vypadá příkaz takto: =[Sešit.xls]List!Buňka (např.: [Faktura.xls]List3!C9).
Posunutí po stisku klávesy ENTER - jistě jste si všimli, že po potvrzení zápisu do buňky klávesou ENTER přeskočí kurzor na další buňku dolů. Hodláte-li vyplňovat rozsáhlejší tabulku po řádcích, přišlo by vám určitě více vhod posunutí kurzoru zleva doprava. To se dá jednoduše zařídit změnou směru na kartě Úpravy v nabídce Nástroje/Možnosti.
Přejít na… - tento příkaz z nabídky Úpravy/Přejít na… vám při standardním použití umožňuje přejít na buňku s danou adresou. Ovšem po stisknutí tlačítka Jinak v jeho dialogovém okně můžete najít a vyznačit buňky určitým způsobem zajímavé a specifické. Můžete například označit všechny buňky, které mají komentáře, konstanty, vzorce, objekty atd.
Automatický filtr - dokonalý nástroj pro rychlé nalezení požadovaných záznamů, kdy lze požadavek formulovat základními kritérii, naleznete v nabídce Data/Filtr/Automatický filtr. Po jeho spuštění vám naskočí ve všech buňkách záhlaví tabulky šipky. Pomocí nich pak vybíráte hodnoty a podmínky pro hodnoty, které jsou pro vás zajímavé. Filtr pak dočasně zobrazí jen odpovídající záznamy.
Chcete-li více vědět o možnostech zde popisovaných, doporučuji vám, stejně jako u povídání o Wordu, využít propracované nápovědy Excelu. V příštím díle se zaměříme na databáze programu MS Access.