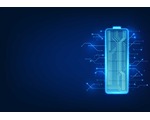RECENZE: ASUS Zenbook 14X OLED (UX5400) - 14'' pro práci i zábavu, v kovovém stylu, 16:10 s dotykem
29. 12. 2021 06:20 Rubrika: Recenze Autor: Viktor Péder
- Základní popis, konstrukce, rozhraní, mobilita, multimédia
- Pracovní plocha, klávesnice, touchpad a další ovládací prvky
- Hlavní HW parametry, CPU, RAM a ukládání dat
- Grafický výkon a kvalita displeje
- Chlazení v klidu i zátěži
- Napájení a výdrž baterie, maximální i v zátěži
- Konfigurace a ceny, Závěr s klady a zápory
- Fotogalerie
Kapitoly článku:
Klávesnice

Klávesnice je velmi podobná jako u dříve testovaného modelu UX363 (viz RECENZE: ASUS Zenbook Flip 13 UX363E - 13.3'' konvertibilní notebook může být i s OLED technologií). Hlavní rozdíl je v horní řadě kláves. Zde jsou o poznání užší, protože ASUS se rozhodl, že opět zaintegruje do bloku klávesnice hlavní vypínač, osobně tuto módu moc nechápu. Tentokrát alespoň výrobce udělal tlačítko vypínače zcela jiné, než jsou ostatní klávesy, má výrazně tužší stisk a je více zapuštěno do těla základny, hmatově má úplně jiný vjem a tak se nemůže stát, že byste jej omylem zmáčkli při psaní.

Černé klávesy s bílými popiskami jasně kontrastují i za šera, pro úplnou tmu jsou pak zde 3 stupně podsvícení. Líbí se mi možnost připínání logiky klávesy Fn pomocí Fn+Esc, velký Backspace a čtveřice kláves Home, End, PgUp a PgDn ve sloupku na pravém okraji klávesnice. Pozitivně hodnotím i přítomnost kláves Ctrl a Alt na obou stranách mezerníku a je zde i samostatná klávesa kontextové nabídky. Kurzorové šipky sice mají poloviční výšku oproti ostatním, ale zato jsou o něco širší a šipky do stran mají samostatný prostor, kde je dobře nahmátnete i bez pohledu na ně. Uvítal bych dvouřádkový Enter a mezery po čtyřech mezi klávesami F1 - F12, stačilo by přesunout hlavní vypínač mimo blok klávesnice.
Touchpad

ASUS se neustále snaží svoje notebooky něčím vylepšit. Jednou z takových inovací je ScreenPad 2.0 což je fakticky touchpad spojený s displejem. Fyzická plocha touchpadu má rozměry 130 x 66 mm. Umístění touchpadu je opět řízeno vzhledem, čili na střed základny, ergonomicky lepší řešení je centrování středu touchpadu na pomyslný střed klávesnice, tedy klávesu B. Obrazová plocha displeje je po celém obvodu cca o 1 mm menší než celá plocha touchpadu a rozlišení má 2160 x 1080 px, v základním režimu ovšem pracuje s rozlišením 1000x504 px, zřejmě kvůli lepší čitelnosti znaků či spíše nižšímu zatížení grafického jádra. Při spuštění notebooku bohužel zdržuje, respektive po náběhu operačního systému (Windows 10), kdy už by bylo s běžným touchpadem možno normálně pracovat, je třeba počkat dalších cca 10 sekund, než proběhne animace s logem ScreenPad a následně se načte uživatelské nastavení interaktivní části, pak teprve lze přepnout od režimu touchpadu a ovládat jím kurzor.
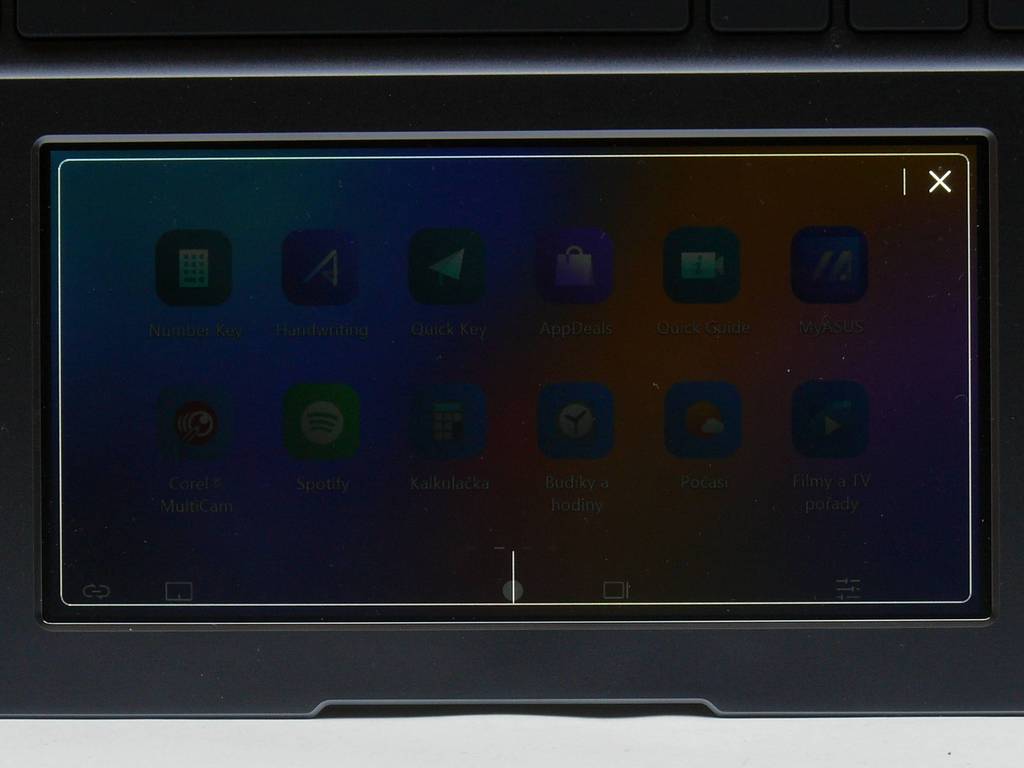
Možnosti nastavení interakce jsou obrovské a popsat je všechny by vydalo na samostatný článek, budu tedy jen stručný. ScreenPad má 2 základní režimy, interaktivní menu a klasický touchpad. Interaktivní menu ve zkratce nabízí především různé sety (plochy) ikonek aplikací pro spuštění, podobně jako třeba mobilního telefonu, možnosti nastavení jsou libovolné. Do touchpadu lze přetáhnout i celé aplikace, je to prostě další displej, ale velmi malý. Ovládat lze pochopitelně i jas. Režim touchpadu lze aktivovat dvěma způsoby, buďto poklepnutím třemi prsty na plochu ScreenPadu, v tom případě se ovšem po pár vteřinách opět přepne zpět, pokud jej nepoužíváte, nebo trvale speciální ikonkou v levém dolním okraji, pak je režim touchpadu "trvalý" než ho zase vypnete. Touchpad se chová jako běžný jiný s integrovaným tlačítkem, to lze pohodlně zmáčknout cca do půlky výšky.
Notebook lze ovládat i pomocí dotykového displeje.
Indikační diody a další ovládací prvky
Indikačních diod jsem napočítal 6. První 3 jsou v klávesnici, CapsLock (bílá), dále deaktivace mikrofonu a kamery (oboje oranžová). Další dioda je vedle webkamery (bílá) viz výše v recenzi. Poslední dvě diody jsou na pravém boku, jedna indikuje zapnutí notebooku a režim spánku (bílá), další indikuje nabíjení baterie (oranžová) respektive připojení napájecího adaptéru (bílá, pokud má baterie 100%).

Hlavní vypínač jsem popisoval již víše, viz klávesnice, zároveň slouží jako čtečka otisku prstu, pokud při zapnutí přidržíte chvíli na vypínači ten správný prst, proběhne rovnou po načtení Windows i automatické přihlášení, což je samozřejmě třeba nejprve nastavit, přes standardní rozhraní od Microsoftu. Hlavní vypínač k mému překvapení není podsvícený, což je vlastně možná i dobře, alespoň světlo neruší při práci.
- Základní popis, konstrukce, rozhraní, mobilita, multimédia
- Pracovní plocha, klávesnice, touchpad a další ovládací prvky
- Hlavní HW parametry, CPU, RAM a ukládání dat
- Grafický výkon a kvalita displeje
- Chlazení v klidu i zátěži
- Napájení a výdrž baterie, maximální i v zátěži
- Konfigurace a ceny, Závěr s klady a zápory
- Fotogalerie
Kapitoly článku: